티스토리 뷰
1. 구글(google) 검색창에서 pdfforge 를 검색한 뒤, 검색 결과가 나오느면 Download 항목을 클릭합니다.
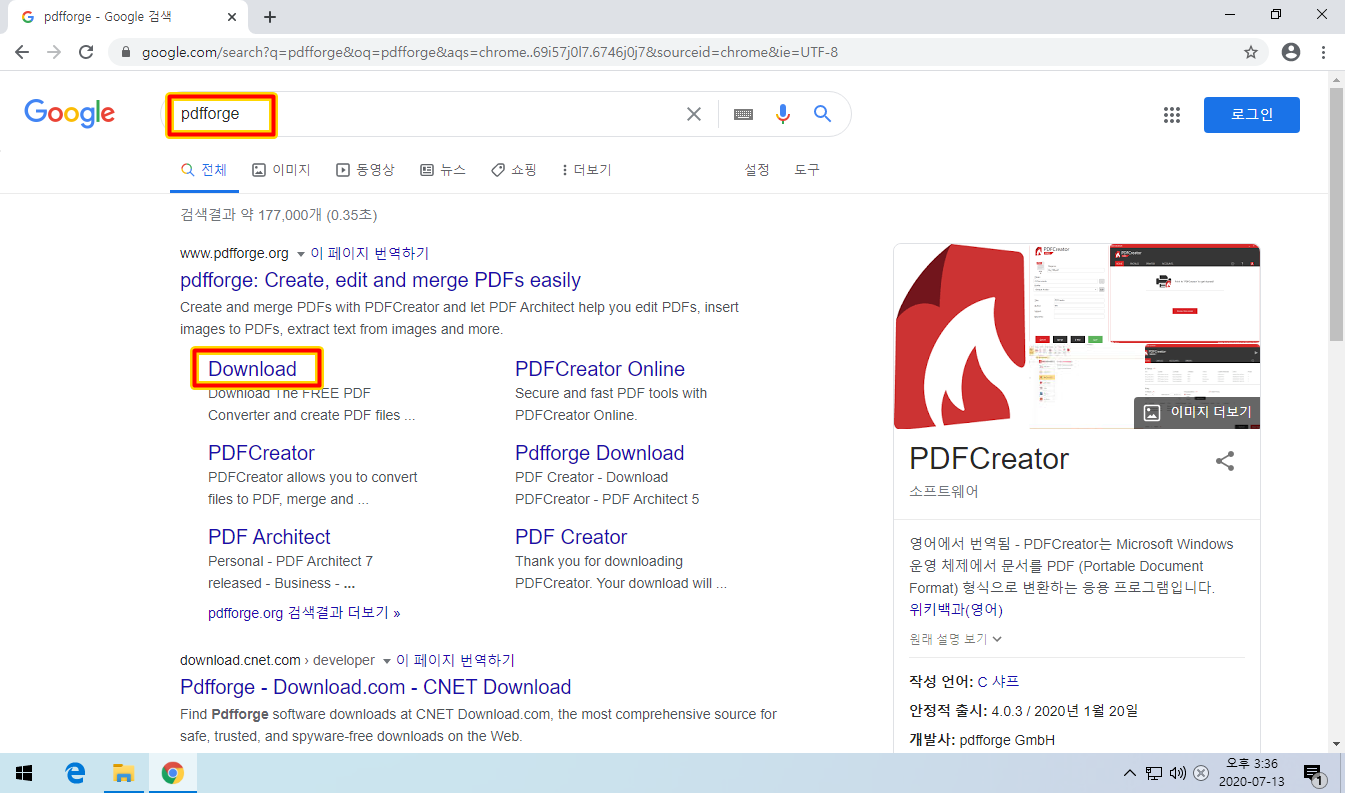
2. 좌측의 PDFCreator FREE 제품의 Download 버튼을 클릭합니다.
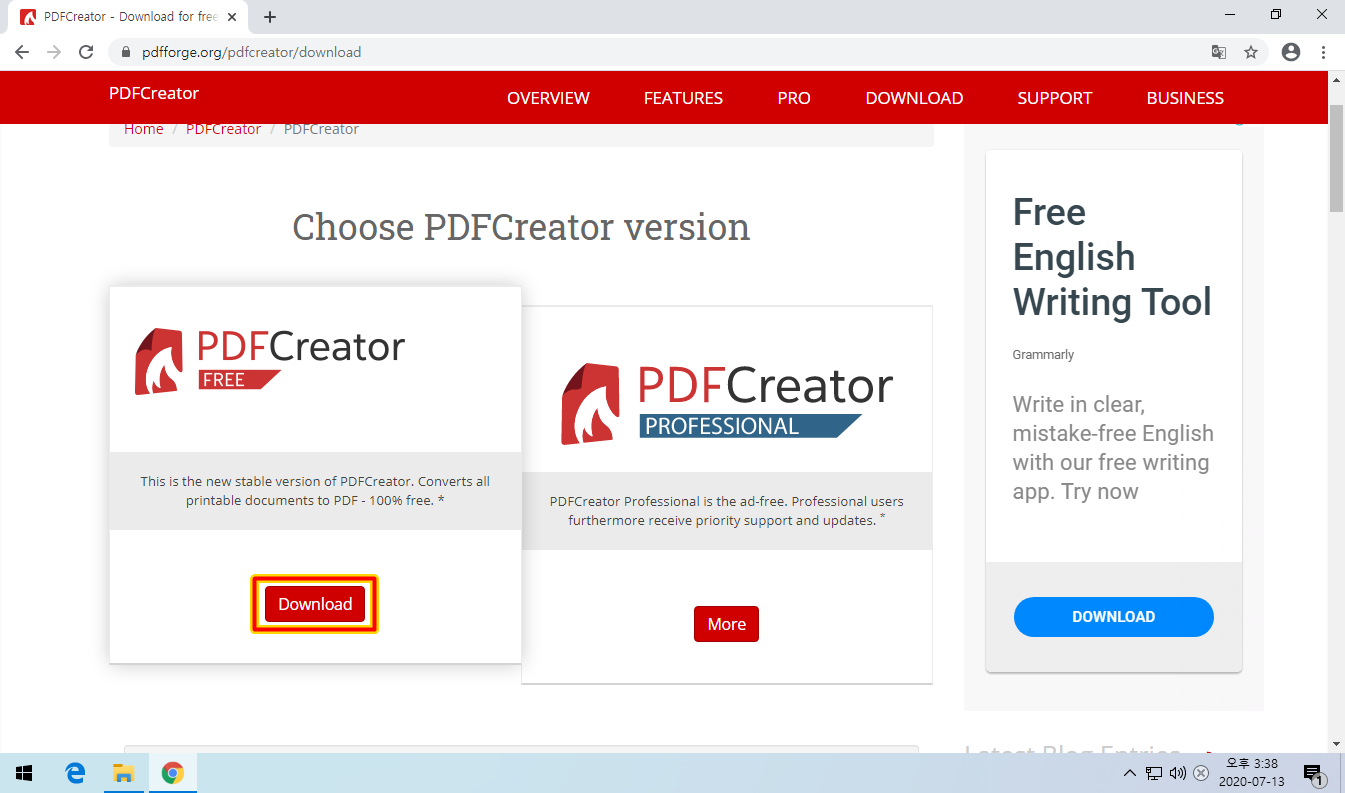
3. 자동으로 다운로드가 시작됩니다.
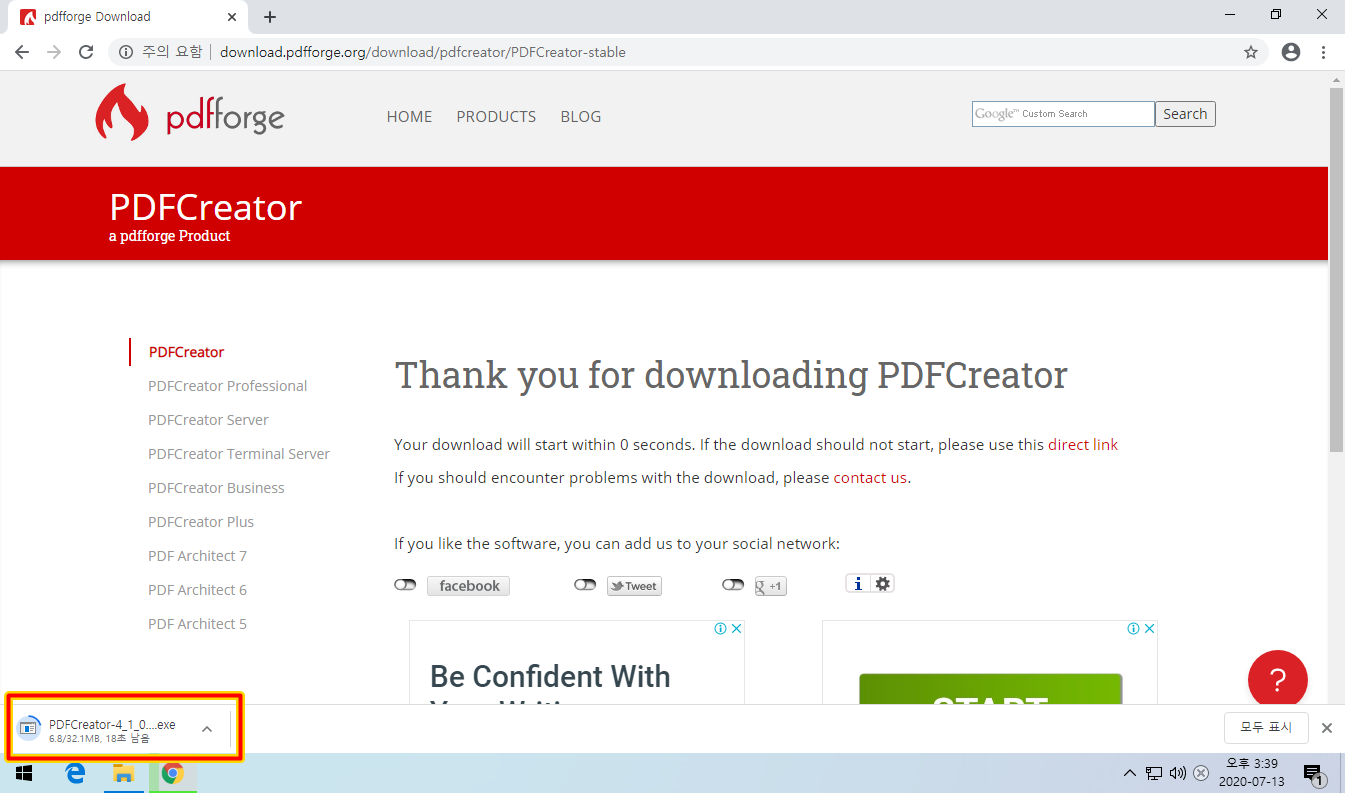
4. 다운로드가 완료되면 파일이름 항목을 클릭하여 설치파일을 실행합니다.

5. 설치화면이 표시되면 우측하단의 Install 버튼을 클릭합니다.
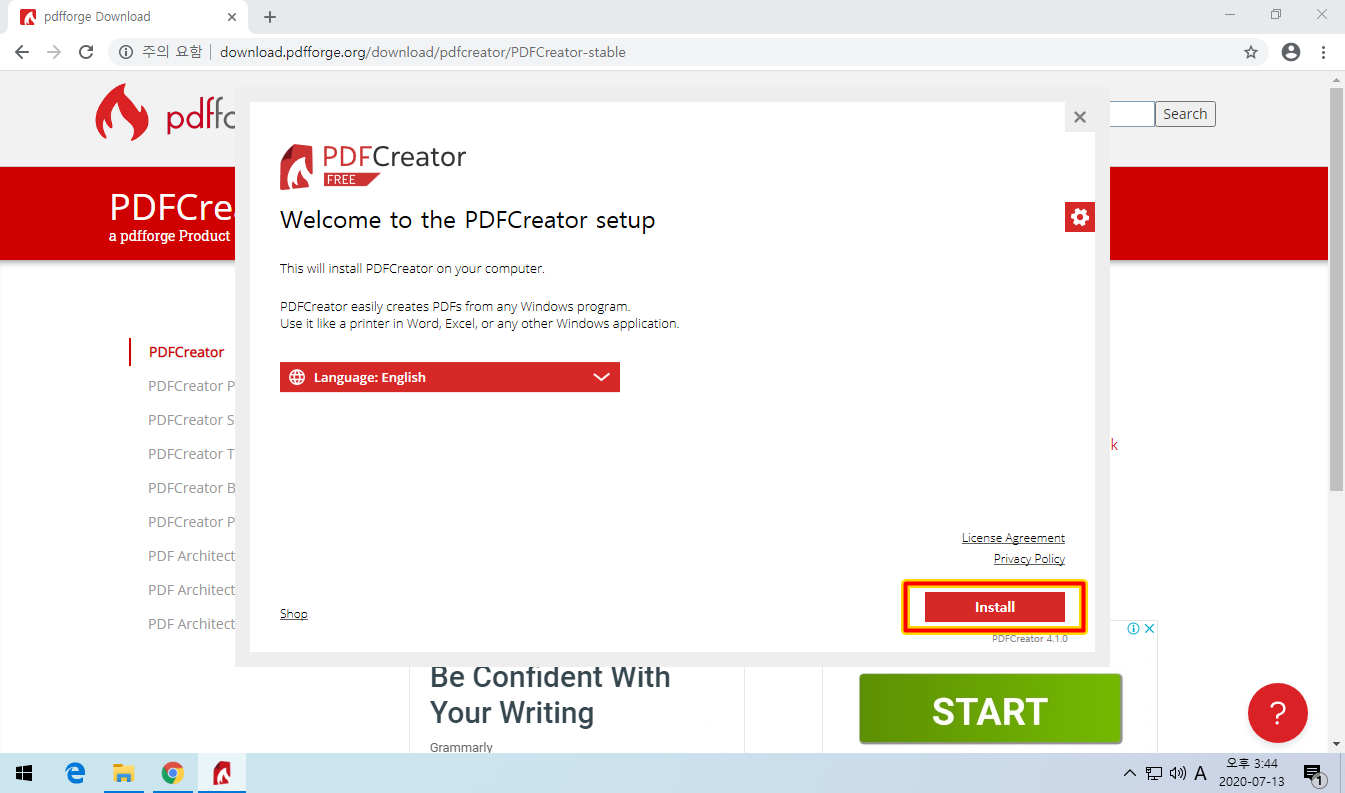
6. 설치가 진행됩니다.
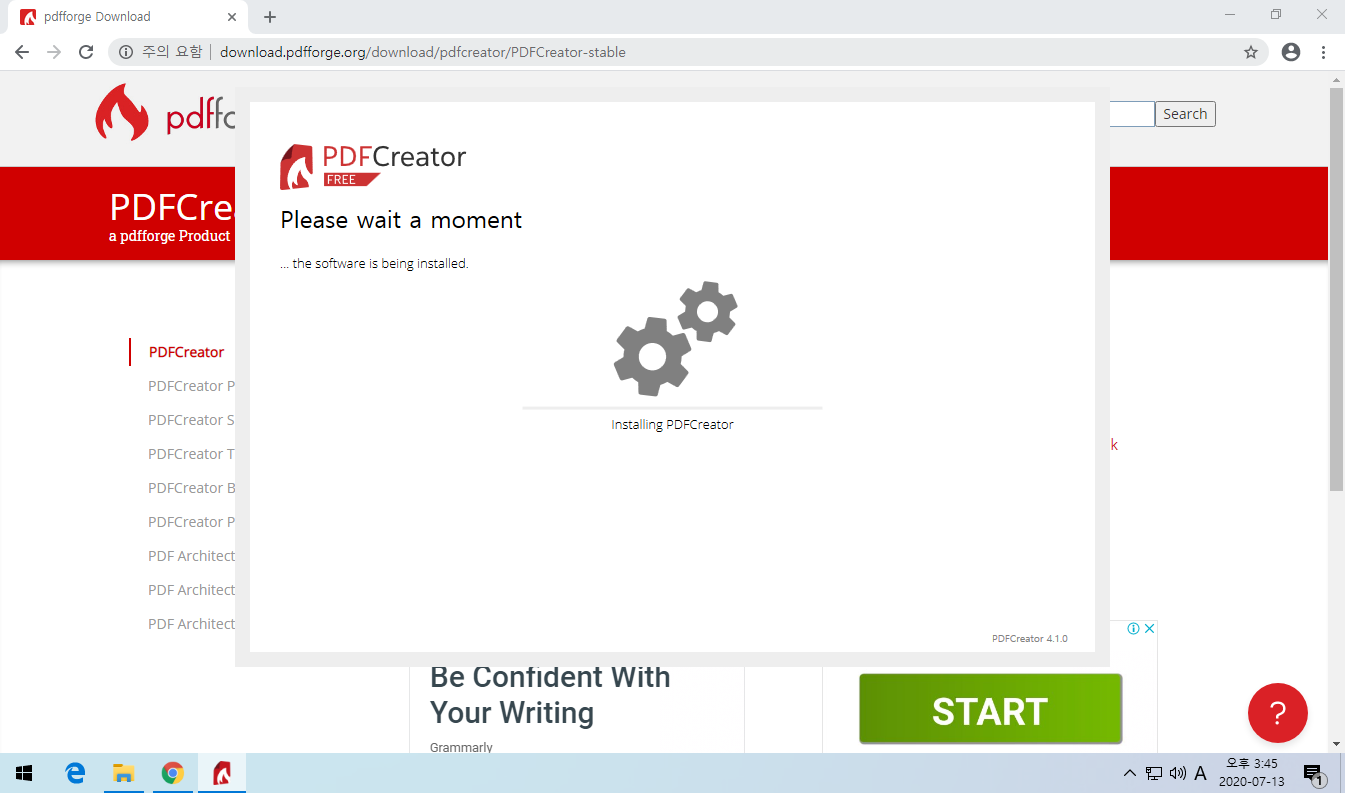
7. PDFCreator 외에 다른 부가프로그램은 설치하지 않으셔도 무방합니다. Decline 버튼을 클릭하여 거부합니다.
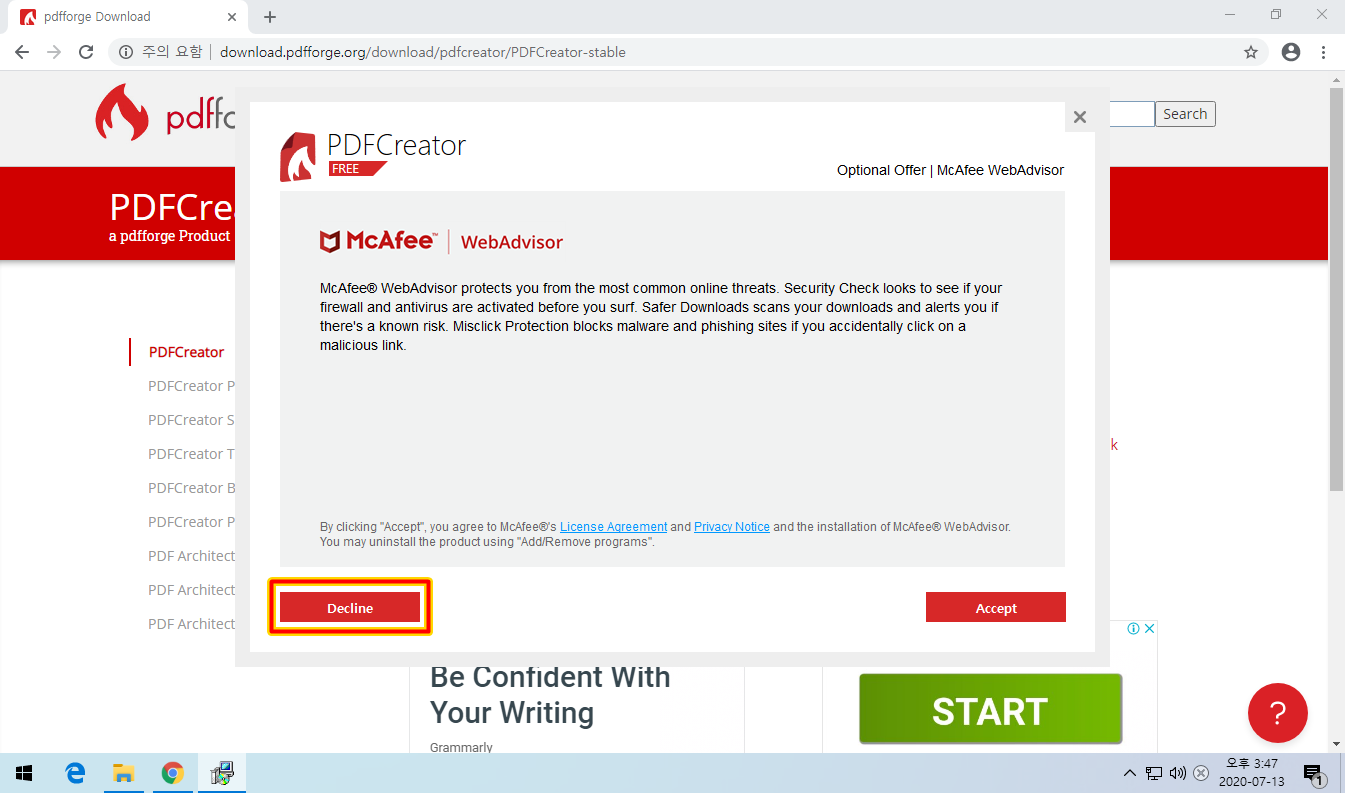
8. 설치가 모두 완료되었습니다. Start PDFCreator 버튼을 클릭하여 설정을 시작합니다.
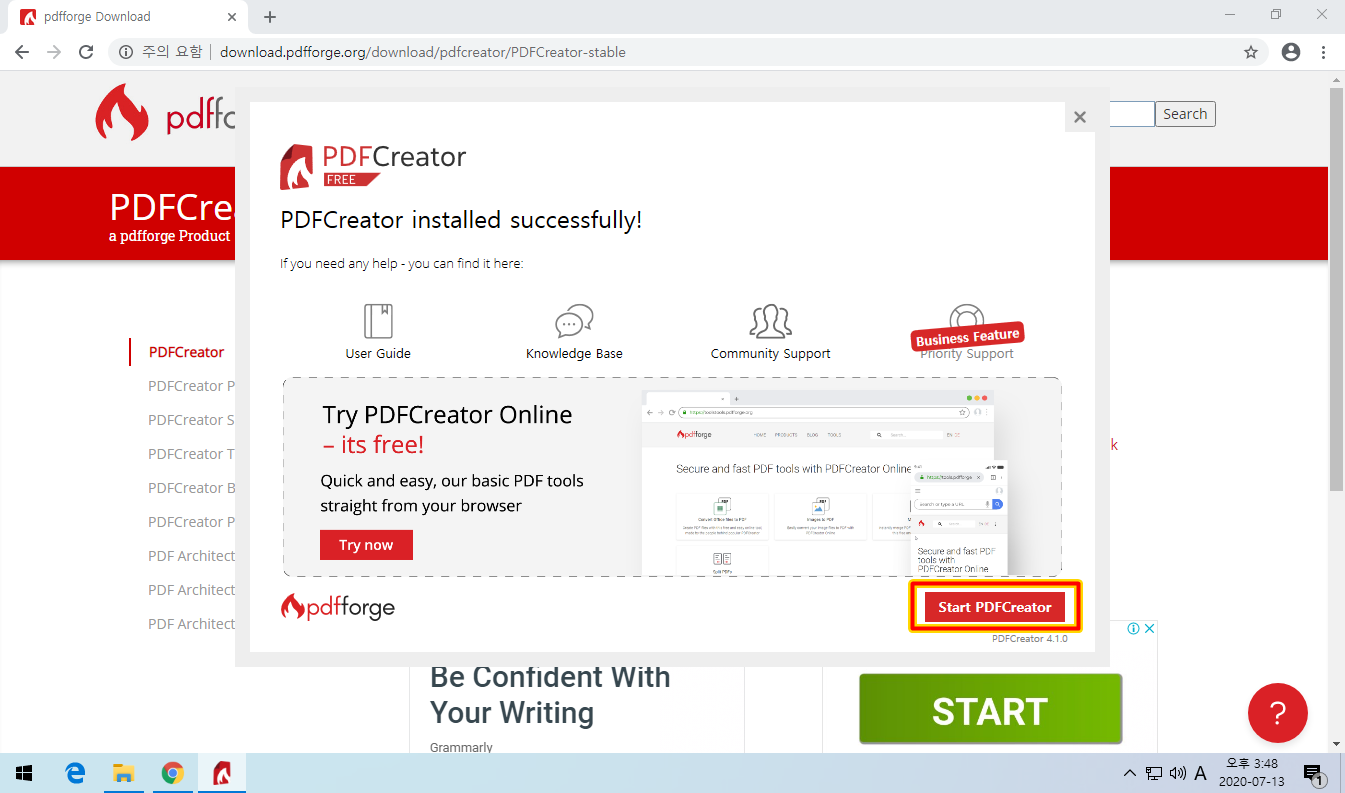
9. PDFCreator 창이 표시되면 PROFILE 항목을 클릭합니다.

10. Workflow Editor 우측의 화살표시한 부분을 클릭하여 Workflow Editor 기능 종료를 시도합니다.
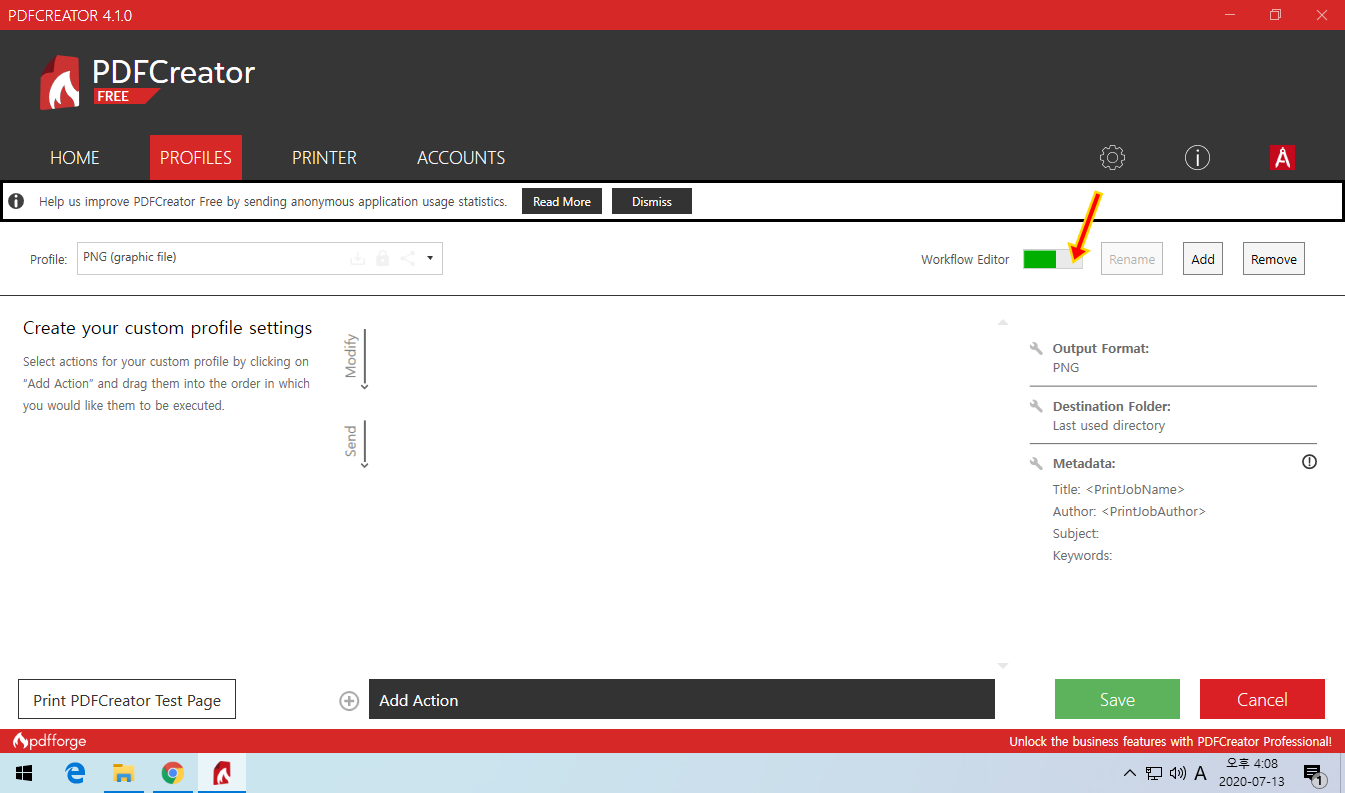
11. DISABLE WORKFLOW EDITOR 창이 표시되면 Yes 를 클릭하여 해당 기능을 종료합니다.
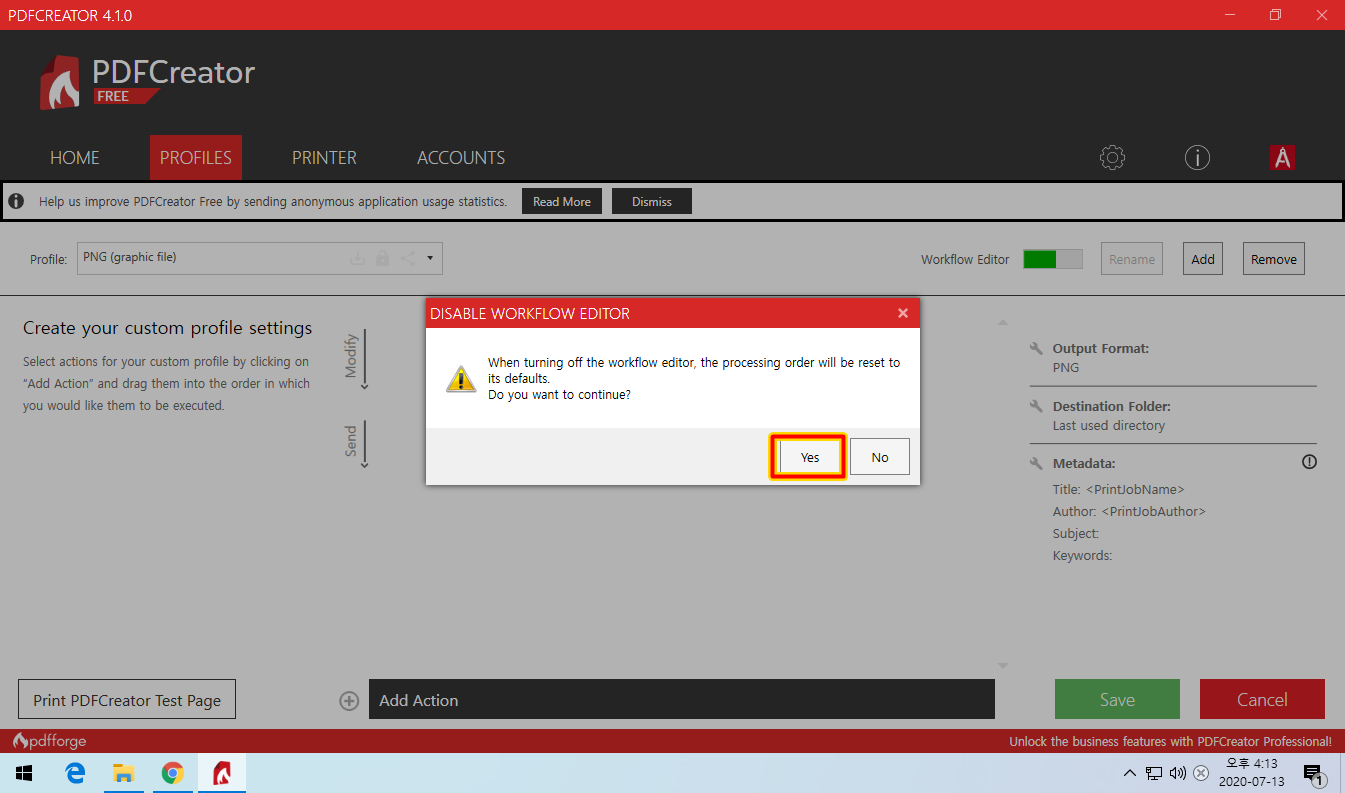
12. 좌측의 Convert 항목을 클릭한 후 Output Format 하단의 아이콘 클릭 > JPEG 항목을 클릭하여 선택합니다.

13. Resolution (DPI) 값을 600 (또는 300, 1200 등)으로 변경합니다. (값이 클수록 고해상도의 이미지가 추출됩니다)
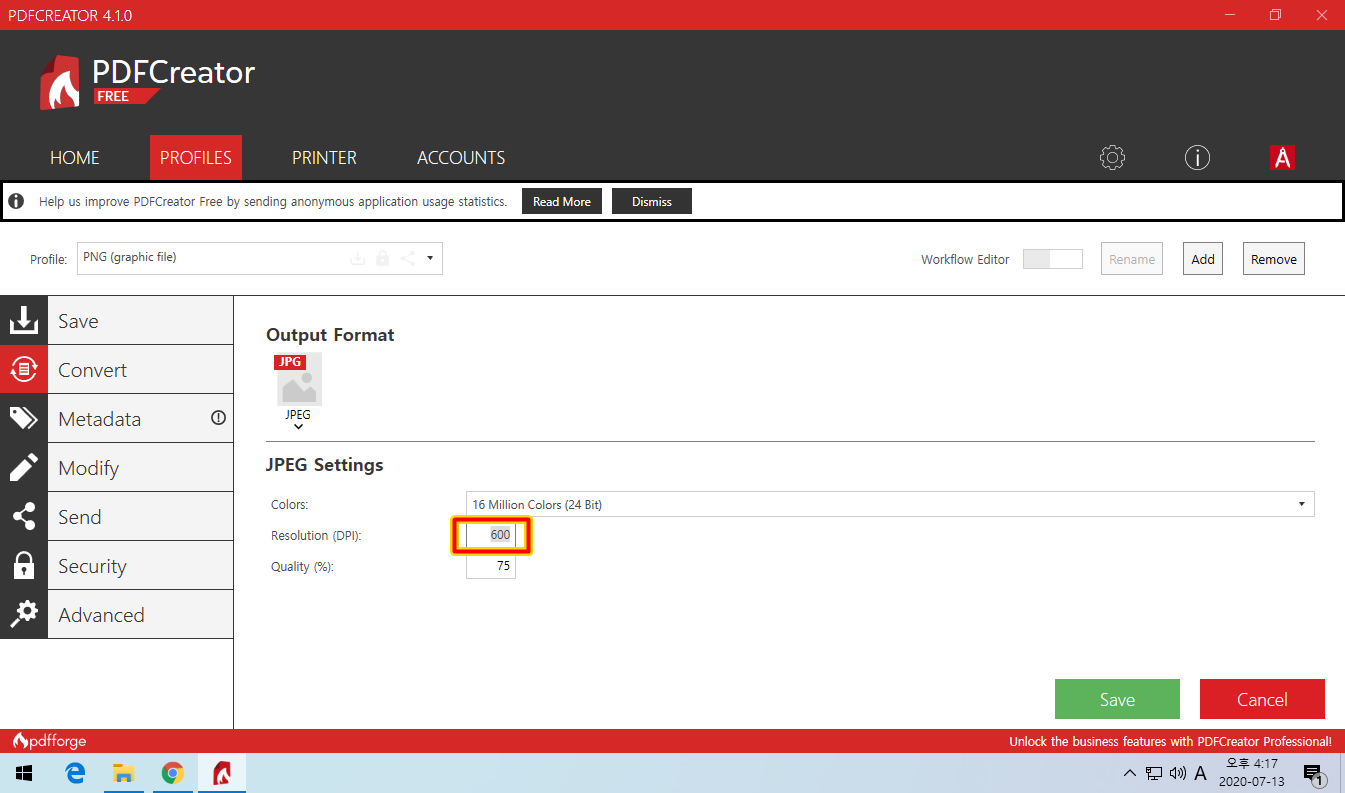
14. Quality (%) 값을 100 으로 변경합니다. (값이 100에 가까울수록 고품질의 이미지가 추출됩니다)
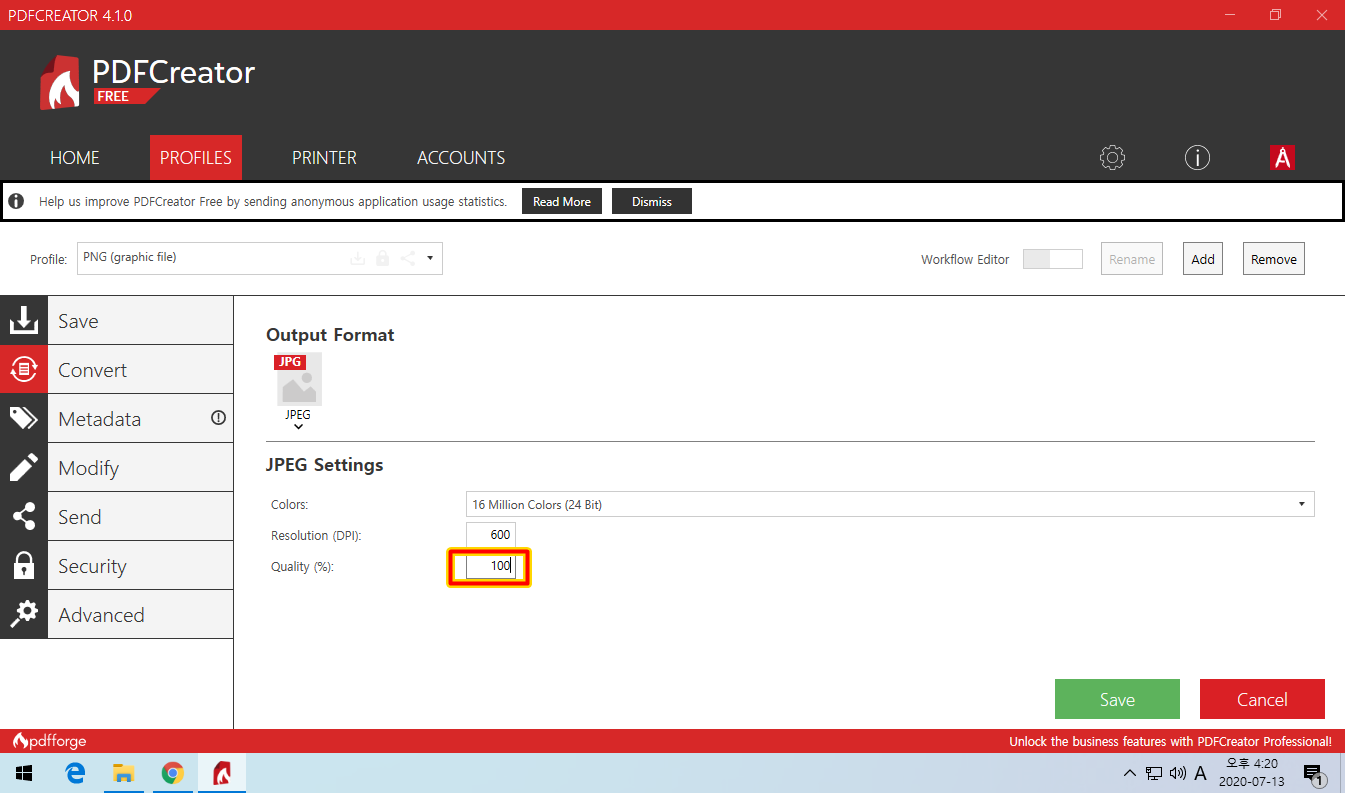
15. SAVE 버튼을 클릭하여 설정을 저장합니다.
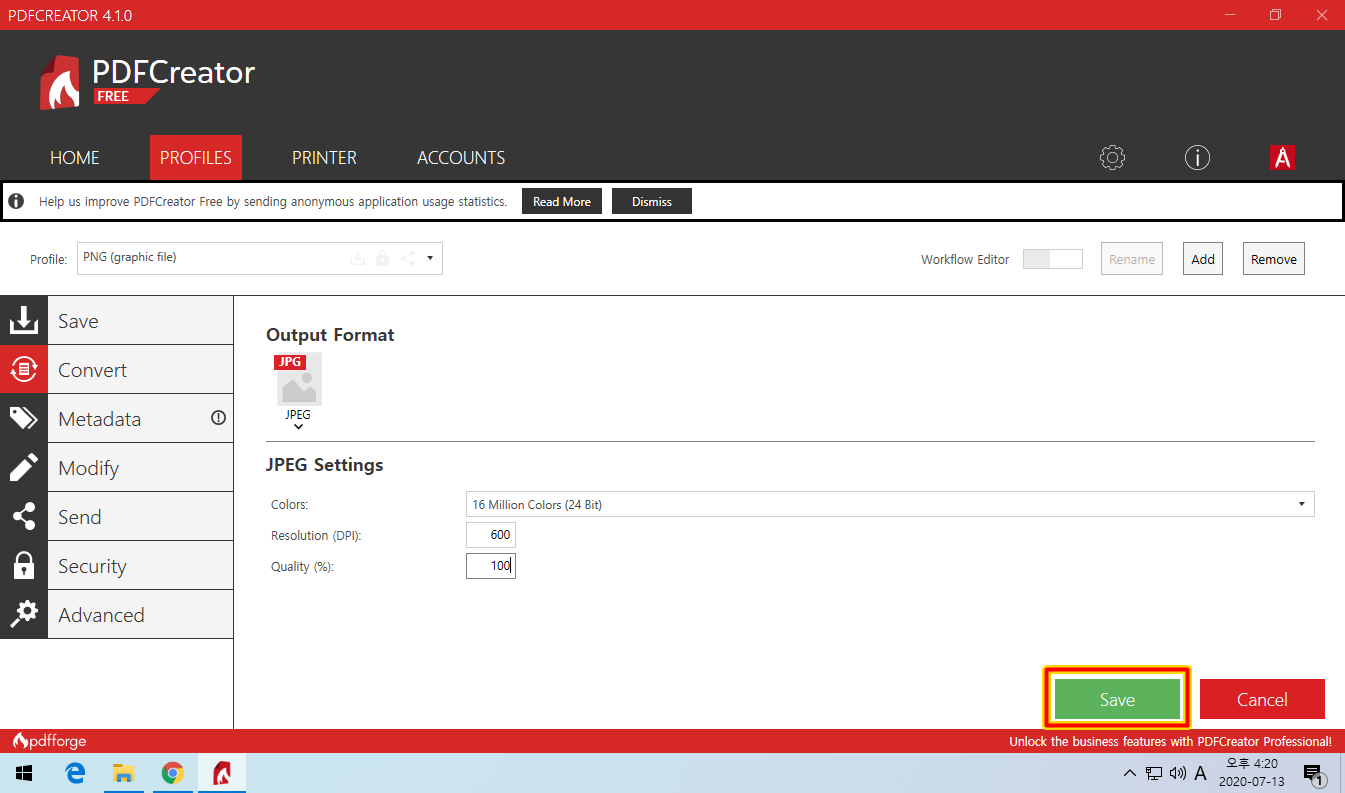
16. x 버튼을 클릭하여 PDFCreator 프로그램을 종료합니다.
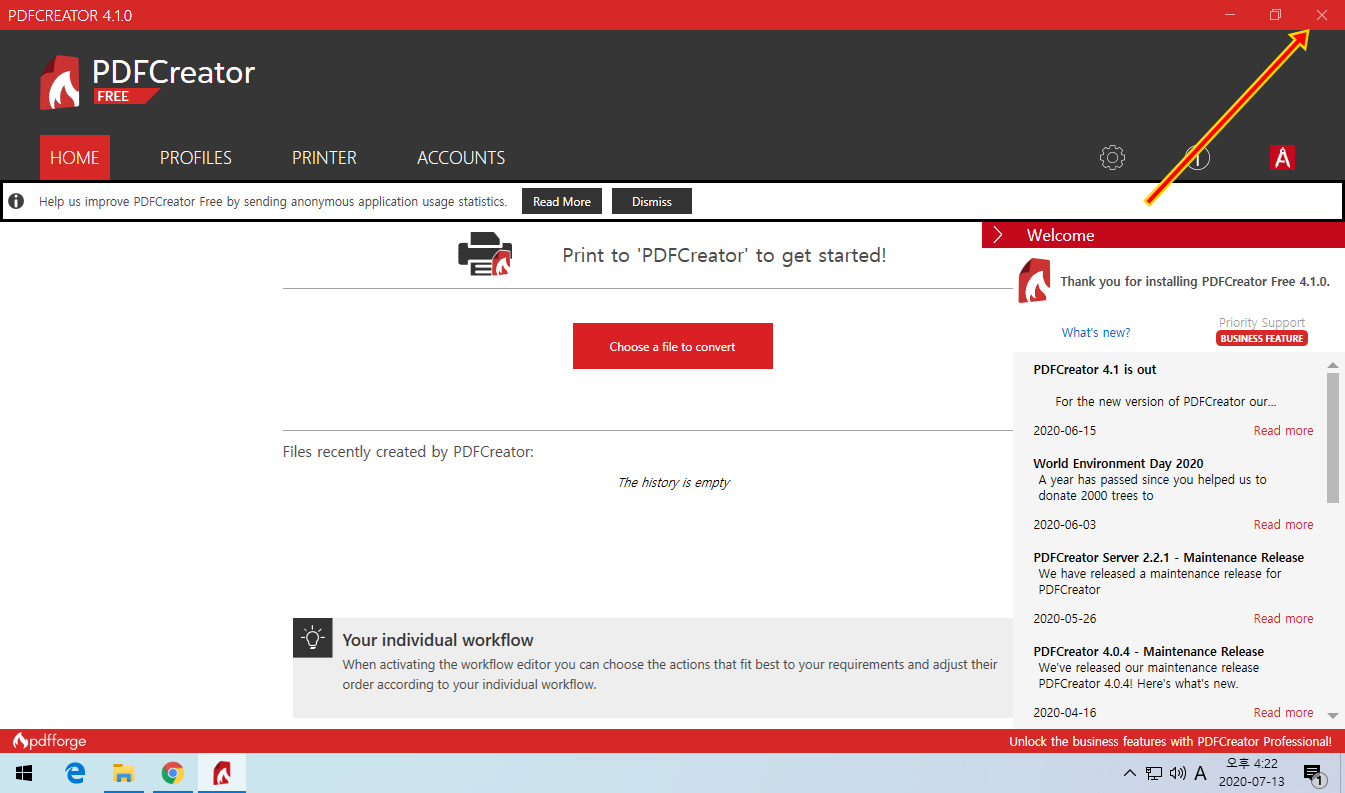
17. 인쇄 (plot) 할때 프린터 이름 : PDFCreator 를 클릭하여 선택한 뒤 인쇄하면, 일반 프린터처럼 종이로 인쇄되지 않고, PDF 파일 (또는 JPG로 변경한 경우 JPG파일) 로 출력이 됩니다. 용지 사이즈나 용지 방향, 프린터 스타일 등의 항목을 설정한 뒤 확인버튼을 클릭하면 인쇄를 시작합니다.
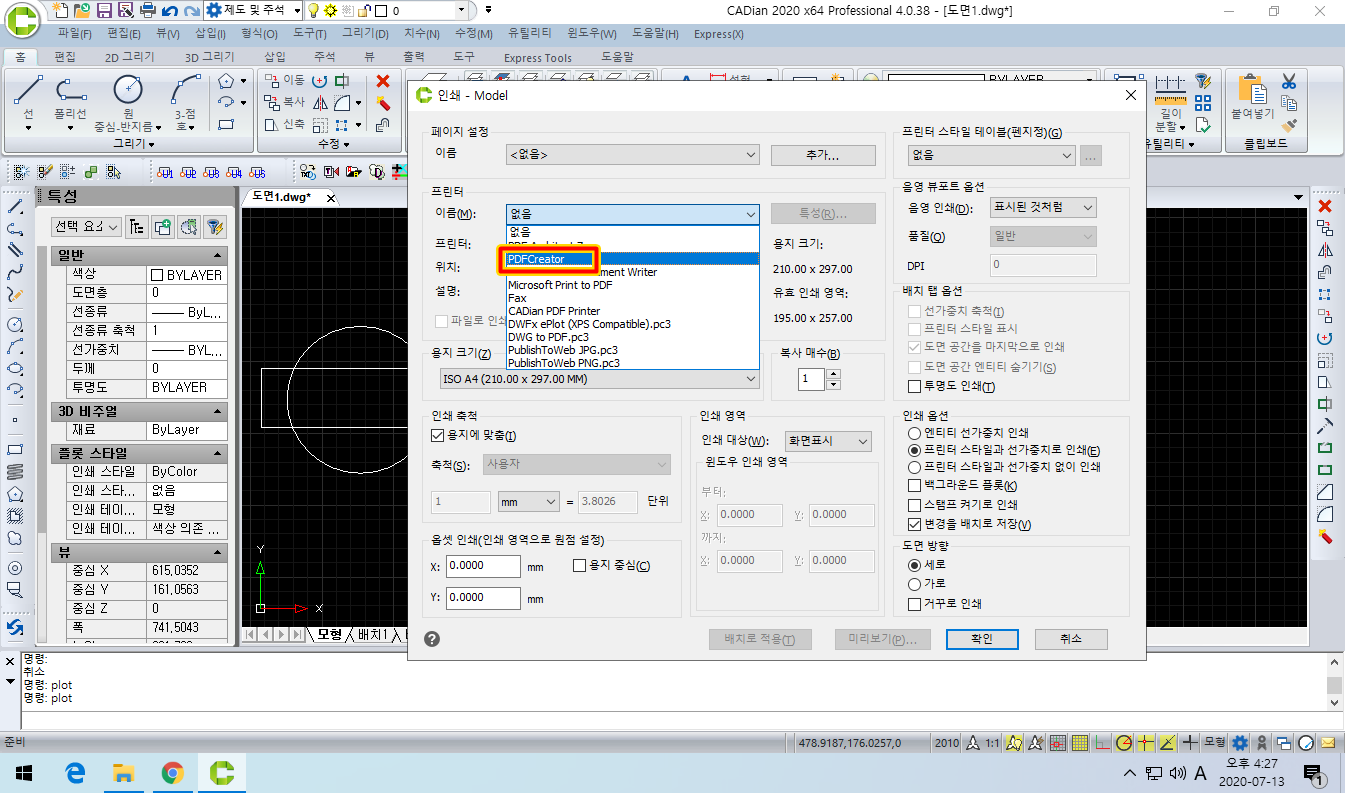
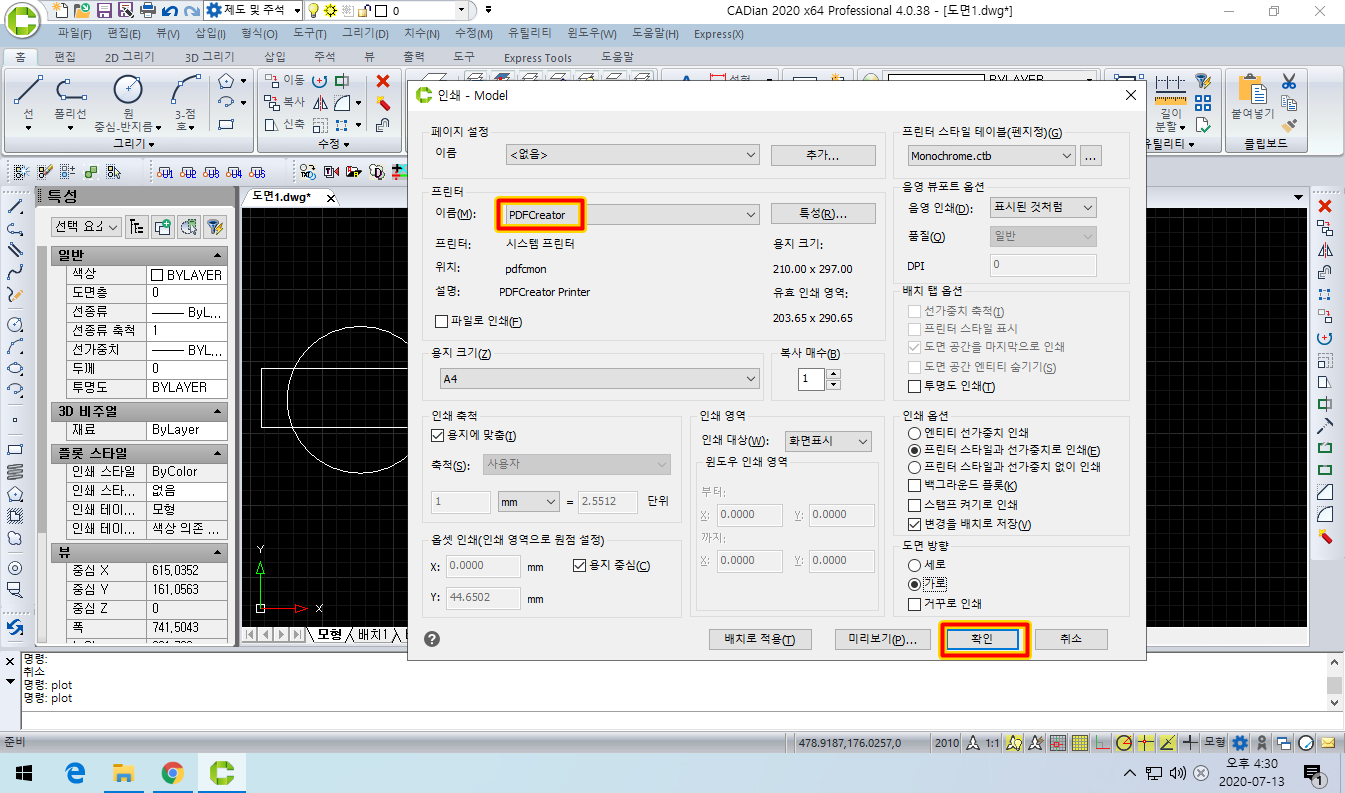
18. PDFCreator 창이 표시되면 좌측의 PDF 아이콘을 클릭한 뒤 JPEG 항목으로 변경합니다.
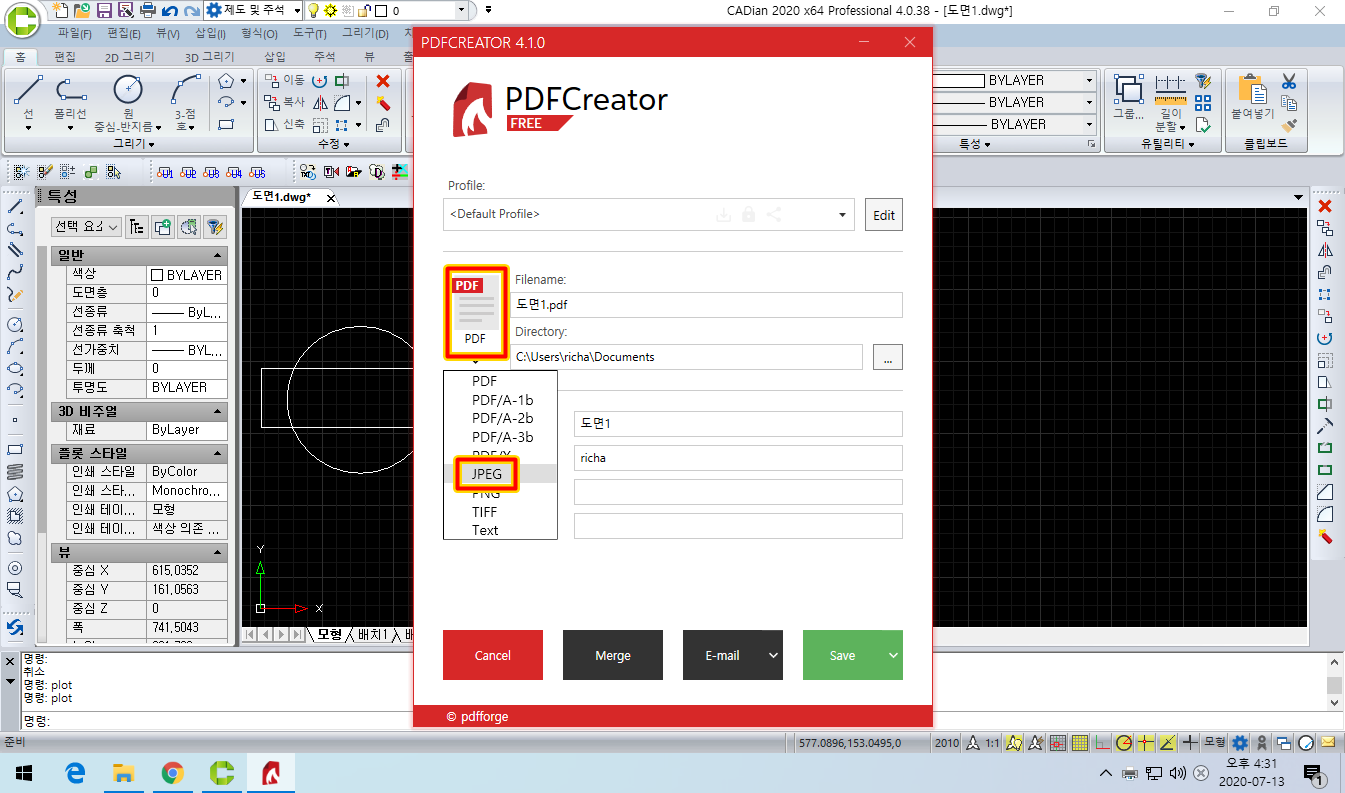
19. 파일 이름이나 경로를 입력한 뒤 Save 버튼을 클릭합니다.
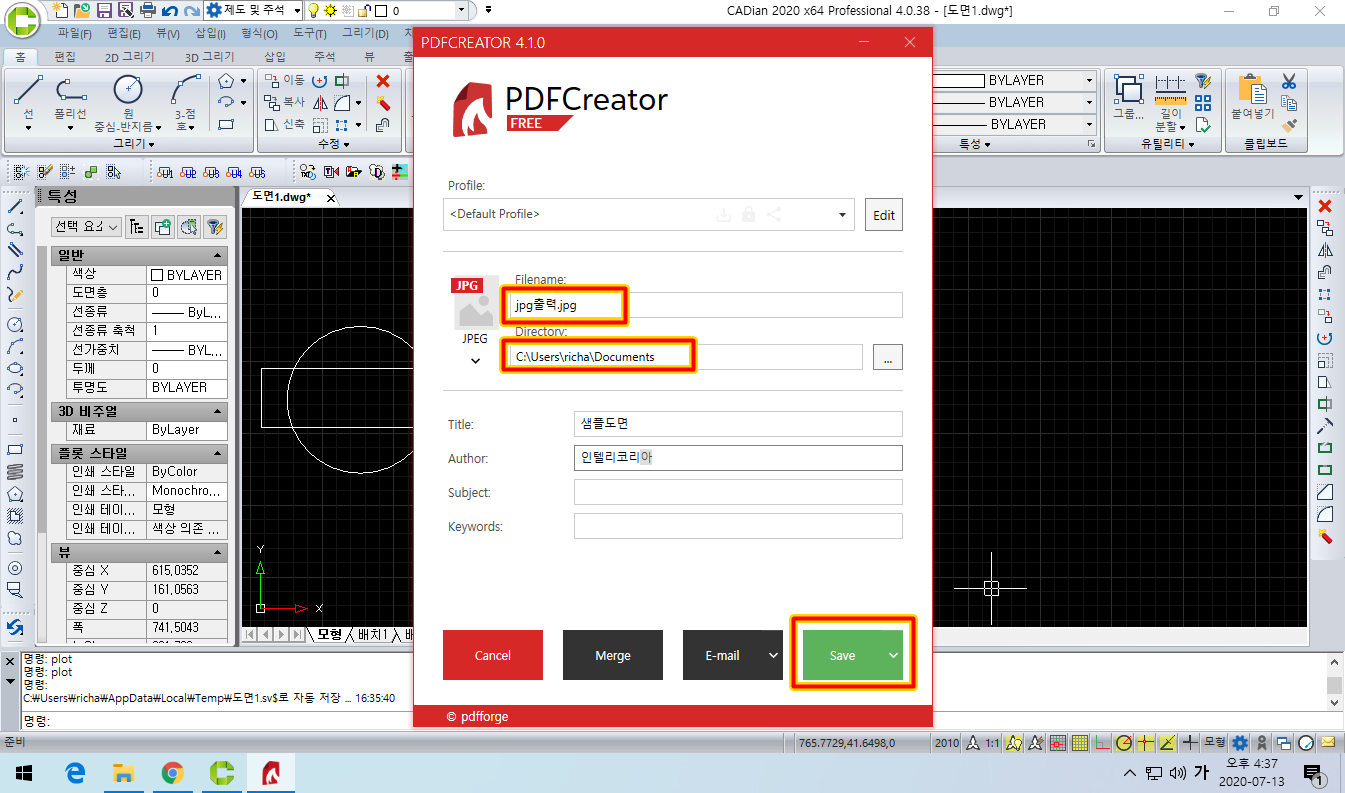
20. 이미지 출력이 진행됩니다.
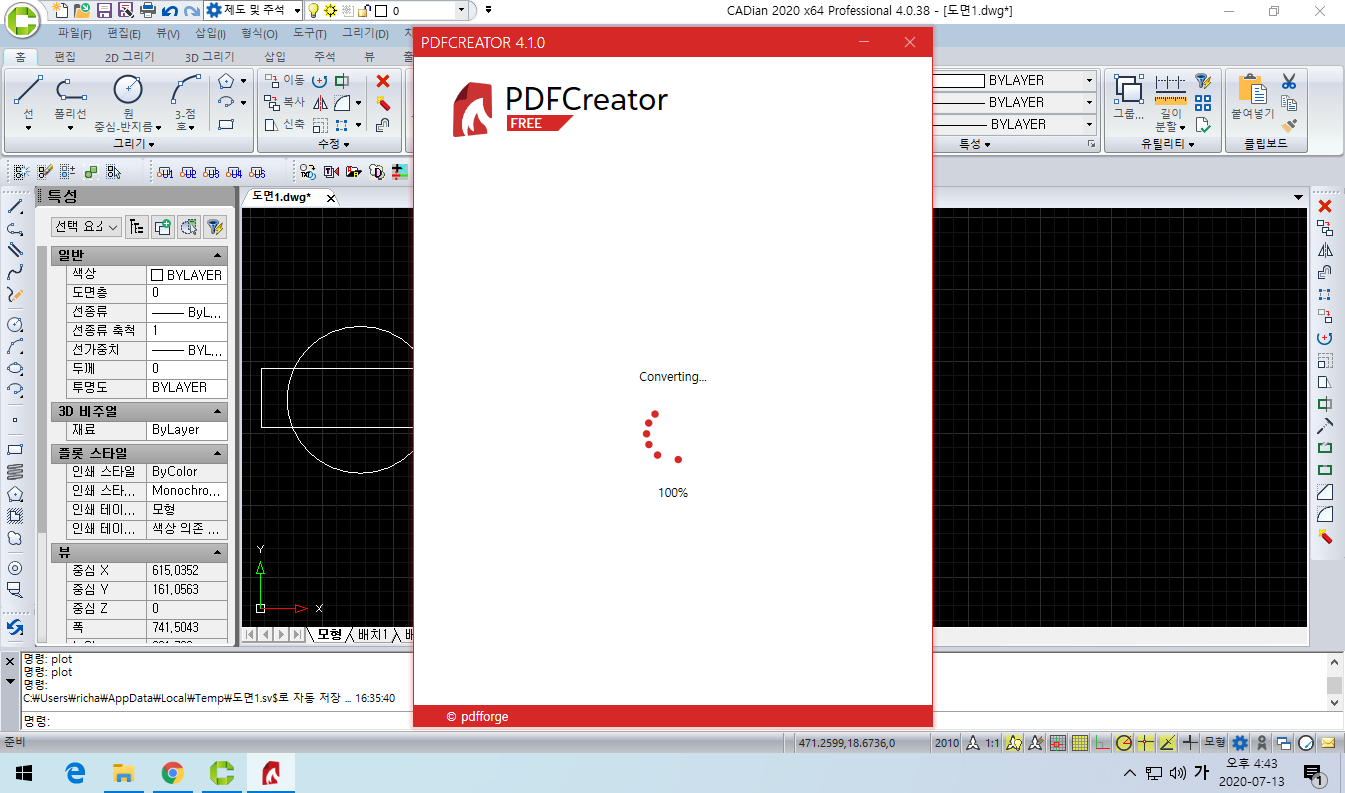
21. 출력이 완료되었습니다. OK 버튼을 클릭하여 PDFCreator 를 종료합니다.
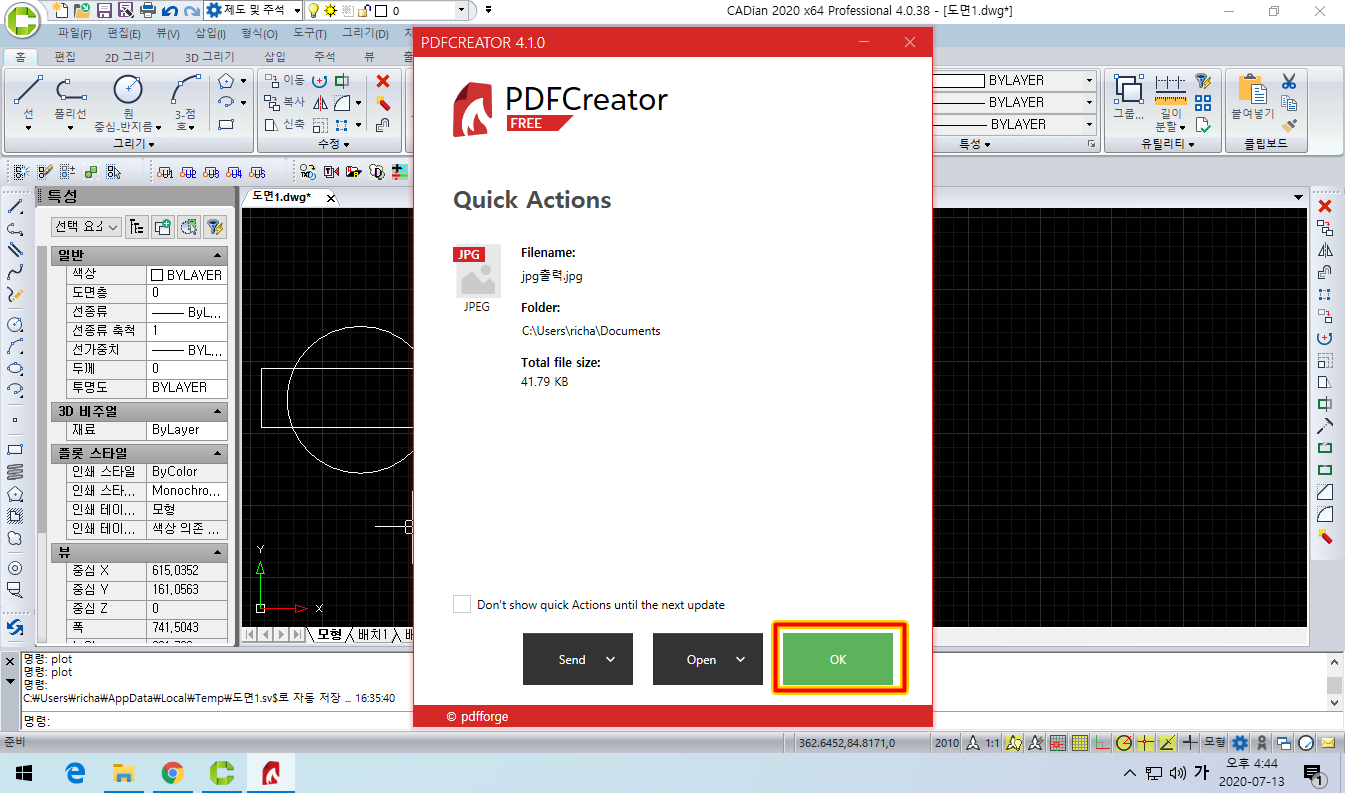
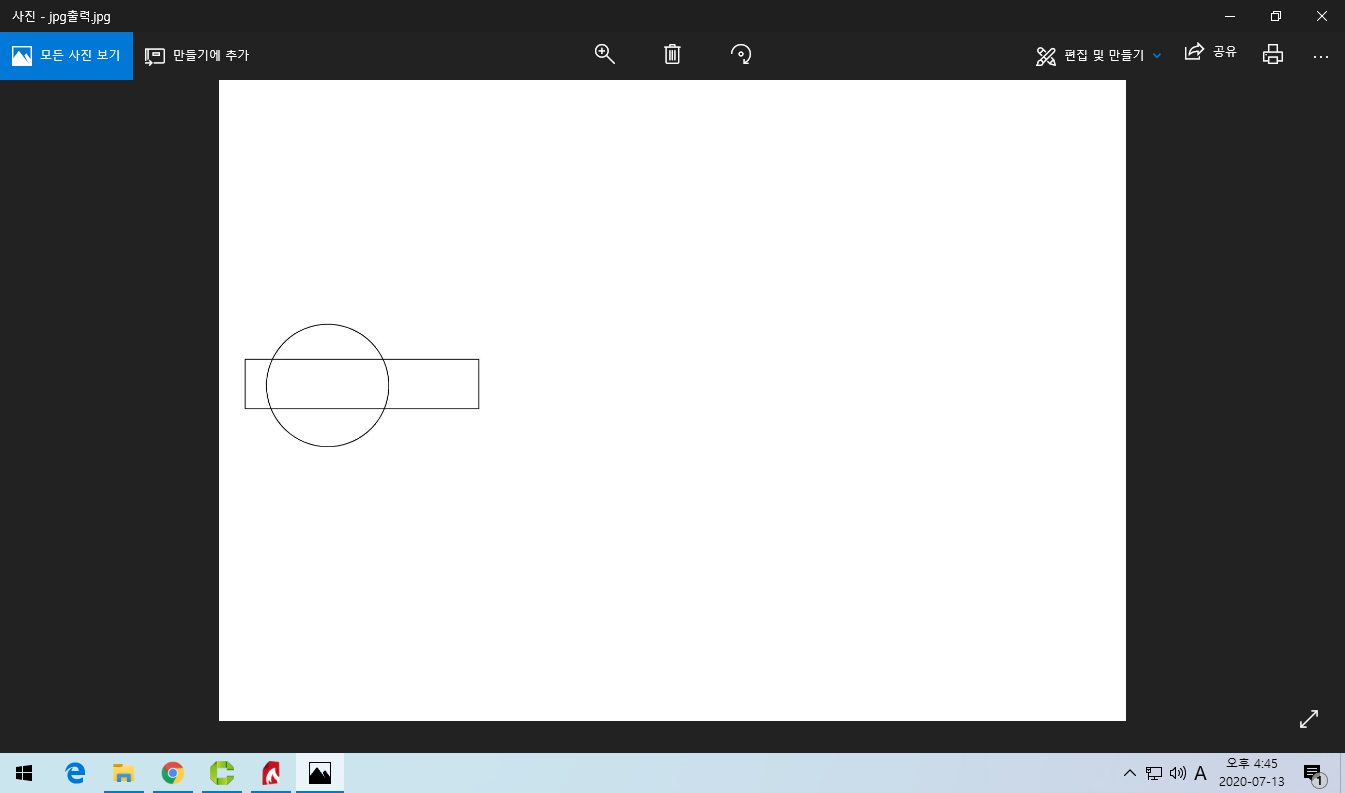
'윈도우' 카테고리의 다른 글
| 윈도우 10 (Windows 10) - 최신버전으로 업데이트 (update) 하기 (1) | 2020.07.10 |
|---|
- Total
- Today
- Yesterday
- 대안캐드
- 미리보기
- PGP
- Uninstall
- CADIAN
- 캐디안
- 내보내기
- 단축키
- 다운로드
- powermap
- 제거
- 삭제
- 앨리어스
- dwg
- PC보호
- Ica
- 설치방법
- 파워맵
- 설치파일
- Update
- Alias
- windows10
- 업데이트
- 가져오기
- 윈도우10
- 국산캐드
- 스마트스크린
| 일 | 월 | 화 | 수 | 목 | 금 | 토 |
|---|---|---|---|---|---|---|
| 1 | 2 | 3 | ||||
| 4 | 5 | 6 | 7 | 8 | 9 | 10 |
| 11 | 12 | 13 | 14 | 15 | 16 | 17 |
| 18 | 19 | 20 | 21 | 22 | 23 | 24 |
| 25 | 26 | 27 | 28 | 29 | 30 | 31 |
